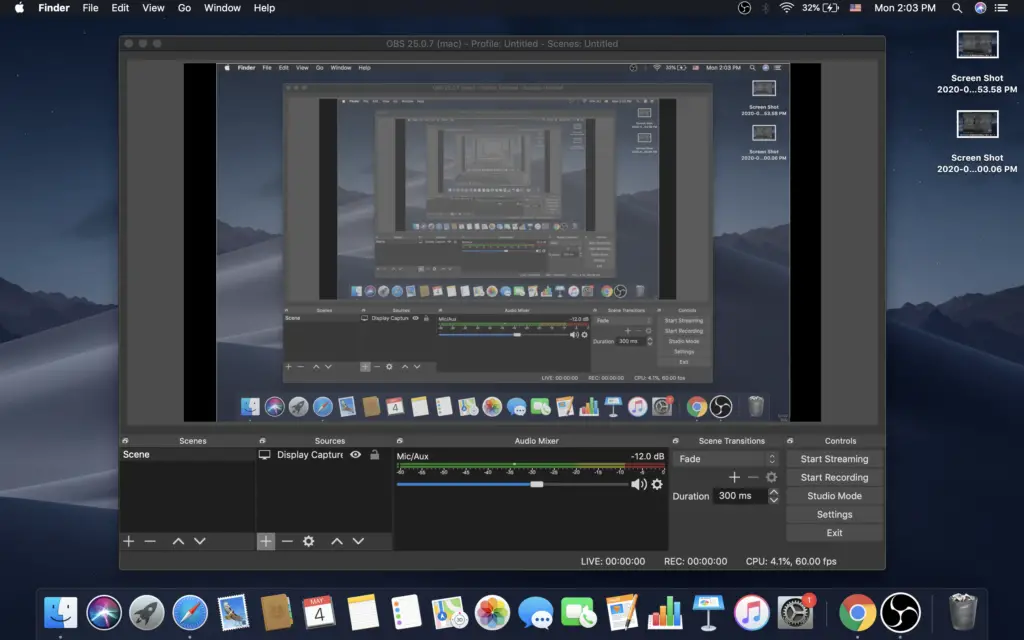Known as Open Broadcaster Sofware, OBS Player is renowned for among many Youtube creators due to its great recording and streaming settings. However, for people who are using Mac (especially recent Mac devices such as Macbook Pro 2018), I have experienced a problem with the screen setting on my Macbook Pro. I am writing this post since I have recently discovered a way to fix this problem in a simple step, and I will demonstrating each step with a screenshot so that you can easily follow along with me. The implied first step is to have OBS Player in the first place, so if you don’t, please download the Mac version of the OBS Player in the link above.
1. Add Display Capture on OBS

This is probably a step that you have already mastered, but it doesn’t hurt to go over it again in the first step. As you can see in the screenshot above, you will see a blank screen when you first download the OBS Player. Go to the source section in the bottom left-hand corner, and you will see a (+) sign. Click on that to add Display Capture, which will capture your Mac screen. Now, this is where the problem starts for Mac users since your Mac screen settings will not be set to show your whole screen.
2. Display Capture on My Mac Current Settings

When I first add display capture on my mac with the OBS preferred settings, I am given a screen that captures about one-fourth of my whole display, and I can’t really start recording with only a partial amount of screen showing. You might be saying that this problem originated from the outdated version of the OBS Player or with my mac, but I just bought this Macbook Pro 13 inch with the touch bar edition and the OBS Player was just downloaded as the version 25.0.7 (mac) on the first days of 2020. In short, my MacBook nor my OBS version was the problem, but the original screen settings of the OBS Player was.
3. Going to Studio Mode
The really simple way to fix this problem was to go into studio mode and enlarge the screen that is being captured by the OBS Player. If you look at the screenshot down below, you will see on your bottom right-hand corner a button called Studio Mode, and if you click on that, you will see the same picture as I have shown in my screen down below.
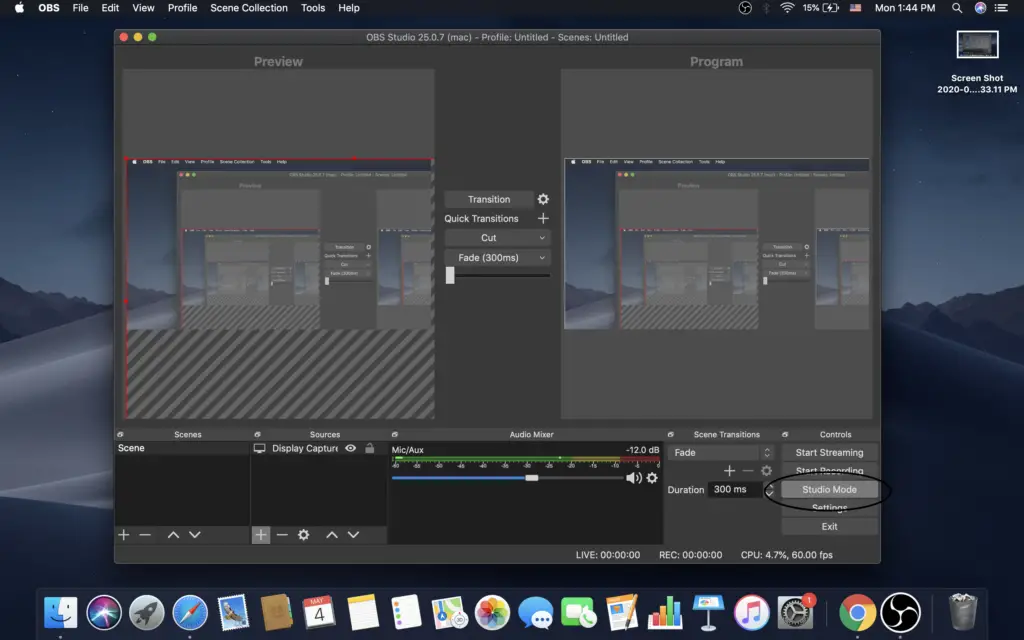
4. Shrinking the Screen Size on Preview
To get the right screen settings for Mac, you have to shrink your screen on your preview section. As you can see in the screenshot down below, the studio mode is separated into two separate areas, preview and program. Clicking on the red dot on the top left-hand corner, you can shrink your screen by moving it toward the bottom right-hand corner.
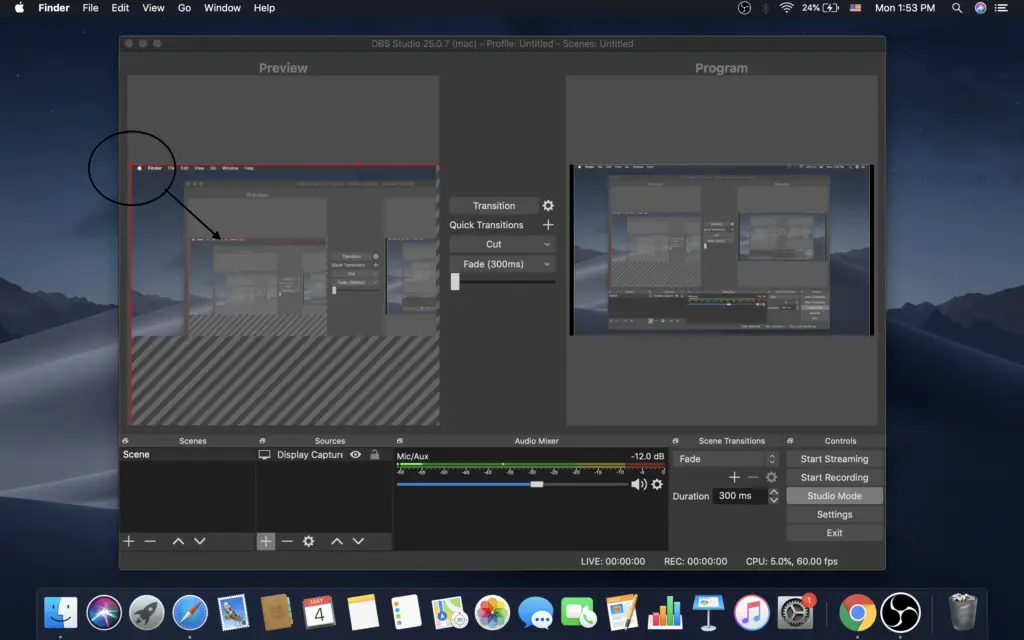
5. Adjusting the Screen Size to Fit the Whole Screen
By shrinking and enlarging the screen, you just need the right size to display your whole screen into the preview section. To show you my screen settings, I want to show my whole screen to my audience even though there might be a dark column on either side of my video. Either you can enlarge your screen to fit the whole thing without the dock showing, or you can minimize your screen to fit the whole screen with the dark columns. It’s up to you, and I hope that you have enjoyed this post.
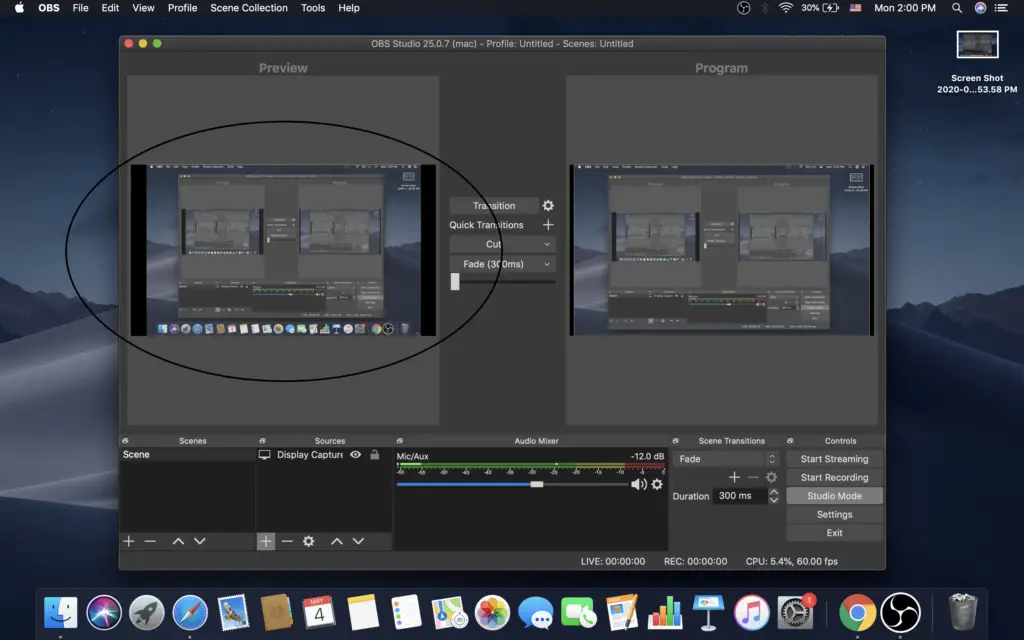
6. Start Your Recording / Streaming!
After exiting the studio mode by clicking the button studio mode one more time, you can start recording on your OBS player or start streaming your content in social media. The screenshot down below will show you the finished process with the right mac screen settings, and as always, share this post if you have found it helpful. I thought the best way to share my solution was through this post, and please come back to our website if you are interested in any scholarships for your educational studies.